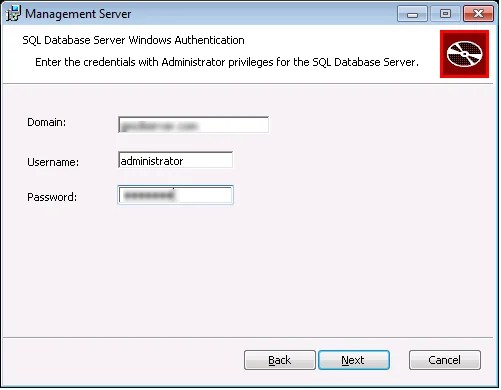NovaBACKUP CMC (Central Management Console) is an application used to manage multiple installations of NovaBACKUP Professional, NovaBACKUP Server and NovaBACKUP Business Essential centrally using web interface through LAN as well as WAN. A few activities those can be carried out using NovaBACKUP CMC are as below.
- Create, delete, modify, schedule backup jobs
- Create, modify, schedule Disaster Recovery images.
- Run a backup job on demand
- Stop a backup job
- Restore data
- Apply backup policies to single client as well as groups
NovaBACKUP CMC : System Requirements
Requirements
- Pentium 4 or better
- 512 MB of RAM minimum
- 3 GB free hard drive available space on system drive
- Web Server (IIS or built in web server)
- Internet Explorer 7.0 or higher, TCP/IP network
- Microsoft SQL (or bundled SQLite)
- Port 4502 needs to be open in both directions (Configurable)
- .NET 3.5 SP1, .NET 4
- Windows PowerShell 1.0
Supported Operating Systems
- Windows XP SP3 (32/64 Bit)
- Windows Vista SP2 (32/64 Bit)
- Windows 7 SP1 (32/64 Bit)
- Windows Server 2003 SP2 (32/64 Bit)
- Windows Server 2008 SP2
- Windows Server 2008 R2 SP1
- Windows Server 2012
Installing NovaBACKUP Central Management Console
Step 1 : Launch NovaBACKUP Central Management Console executable
Launch NovaBACKUP Central Management Console executable file. This will launch Management Server Download Installer first as shown in below snapshot which checks for missing pre-requisite components to be installed. It can also download and install missing pre-requisite components from respective download sites. Click Install to proceed.

Step 2 : Welcome to the Management Server Setup Wizard
Click Next button on Welcome to the Management Server Setup Wizard.
Step 3 : End User License Agreement
Check “I accept the terms in the License Agreement” check box.
Step 4 : Select features to install
Under the custom setup window select which features will be installed. Select all the features to install. Click Next.
Step 5 : Select the database server provider
Select the type of database server provider to host CMC database with. NovaBACKUP Central Management Console supports SQLite. SQLite is a self-contained, serverless, zero-configuration, transactional SQL database engine. NovaBACKUP CMC also supports Microsoft SQL Server. To use install database on Microsoft SQL Server you must have Microsoft SQL Server installed on the same machine or on another machine it may be on LAN or WAN either will work.
If SQLite has been selected as Database server provider in then go to Step 9 and on wards otherwise move to Step 6 and on wards.
Step 6 : SQL Server instance details
You are on this step because you selected Microsoft SQL Server as database server provider in Step 5. Enter below mentioned details and hit Next button.

- SQL Server: Enter IP address/host name of Microsoft SQL Server.
- Authentication: Select authentication method with Microsoft SQL Server. If you choose SQL Server as authentication method then enter username and password of the who has permissions to create/alter database and tables. If you choose Windows as authentication method then make sure that the Windows user (to be entered in Step 7) you logged in with must have permissions to create/alter database and tables.
- Database Name: Enter name of database. A database with this name will be created in Microsoft SQL Server.
Step 8 : SQL Database Server Windows Authentication details
Domain: Enter domain name here.
Username/Password: Enter windows user name and password having access to Microsoft SQL Server.
Step 9 : License Details
Enter licensing details here. You can evaluate NovaBACKUP CMC by checking “Evaluation” check box. You can also activate license key if you have already bought by checking “I have a license key” check box and then entering license key in the text box just below the check box. We will install NovaBACKUP CMC in evaluation mode and activate license key later.
Step 10 : Select Web Server Provider
Here we can select web server provider where web application will be hosted. I am right now installing with a Standalone Web Server embedded with NovaBACKUP CMC.

Step 10 : TCP Port number
Enter TCP Port on which standalone Web Server will listen on. I am keeping this to default 80.
Step 11 : Configuration settings for the Management Service
Enter public server address and TCP port on which Management Service will listen on. NovaBACKUP Client will connect to Management service on this port. This port needs to be open and windows firewall must allow traffic on this port. I will be using 4502.

Step 12 : Ready to install Management Server
At this point all the data has been gathered and it’s now ready to install the Management Server as per data entered throughout the wizard. Press Install button to proceed for actual installation.
Step 13 : Click Finish button to close the installation wizard
NovaBACKUP Central Management Console has been installed now. Next we will see how to login to Management Server.
Login to Management Server
First of all we need to Download and Install Microsoft Silverlight browser plugin to be able to use Management Server web interface. After installing Microsoft Silverlight, open the web browser and enter public server address (Step 11) in address bar and open it up. Default user name is admin and password is also admin.
Activate NovaBACKUP Central Management Console
- Login to Management Server
- Go to About
- Click “Activate License” button.
- Select “I have a license key” radio button and then enter license key in the text box that appears below it.
- Click OK button to activate the license.
Connecting NovaBACKUP Client to Management Server
- Launch NovaBACKUP Pro, Server or Business Essential.
- Go to Home tab.
- Click on Default Settings located under Settings in left pane.
- Click on Management Server tab.
- Server name: Enter public server name of NovaBACKUP Central Management Console (Step 11)
- Port number: TCP port number on which Management Server is listening (Step 11)
- Click Start Service button to start the Backup Client Agent Service

[questionbox]Are you searching for a Data Backup Software?
Yes :), then send me your requirements by filling up this form. I will get back to you soon with further plan of action.
[/questionbox]